Word打印设置也有技巧
2013-08-07 10:48 作者:ly 浏览量:
Word作为最常被使用的文本编辑工具在日常工作学习中广泛使用。随之对于文档打印自然也有着不小的需求。艾锑无限给大家分享几条Word打印技巧。
1.逆页序打印
如果你有一篇很多页的文档需要打印,按照Word中的默认设置总是从第一页打印到最后一页,所以整篇文档打印完后是最后一页在最上面,第一页在最下面,这样我们又要手工将所有的页逆序整理一边,十分麻烦。其实我们在打印前只要先在“工具”—>“选项”—>“打印”选项卡中选中“逆页序打印”,即可在打印时按逆序从最后一页打印到第一页,从而打印完后所有的页是顺序排列的。
2.打印同一文档时使用不同的页面方向
如果要在一篇文档中同时使用竖向和横向两种不同的页面方向,我们可先选中需要改变方向的文档内容,然后选择“文件”?gt;“页面设置”命令,在弹出的“页面设置”对话框中的“纸型”选项卡中设置所需的页面方向,并在“应用”选项栏中选中“所选文字”即可。其实Word是在所选内容的前后各插入一个分节符,并仅对这一节中的内容进行页面方向更改,从而实现了在同一文档中使用不同的页面方向。
3.避免打印出不必要的附加信息
有时在打印一篇文当时会莫名其妙的打印出一些附加信息,如批注、隐藏文字、域代码等。要避免打印出不必要的附加信息,只要在打印前在“工具”— >“选项”—>“打印”选项卡中的“打印文档的附加信息”下不选中相应的项即可。
4.打印含窗体的格式化文档
利用Word中的窗体可以创建诸如统计表格之类的格式化的文档,其他用户可在文档中特定的地方填写相关的信息,而不能更改其他处于非填写区的内容。如果要利用已事先打印好的含窗体的空白文档(即在填写区还没有填写内容)来打印多份不同的统计信息,我们可以在“工具”—>“选项”—> “打印”选项卡中选中“仅打印窗体域内容”,这样当在窗体中填写完信息后,打印出来的将仅仅是所填写的信息,而不是将整个统计表格文档打印出来。
5.打印到文档
如果需要将一篇用Word编辑好的文档进行打印,而正好这台电脑又没有配备打印机,我们可以在“打印”对话框中选中“打印到文档”选项,在输入文件名后即可生成一个后缀名为prn的打印机文件,在其他配备打印机的电脑上用这个打印机文件即可将文档进行打印,即使那台电脑上没有安装Word也行。
6.在打印预览界面下编辑文档
我们一般在打印预览界面中通过放大和缩小来预览文档最终的打印效果,其实只要点击打印预览工具条中的“放大镜”按钮(使按钮处于不按下的状态),就可以在打印预览界面中直接编辑文档了,而不用关闭打印预览。
做为一家企业IT服务提供商,我们有责任也有义务为企业提供IT外包的相关信息,为企业的发展提升更高的效率,创造更大价值。
艾锑无限,成就梦想!
相关文章
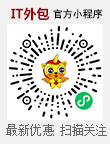 关闭
关闭




