扫描仪常见应用方法与故障分析
2013-05-06 11:26 作者:ly 浏览量:
扫描仪的组成包含光学部分、机械传动部分、电子线路部分这三大部分。其中光学成像部分的设计最为精密,无论是光学镜头或是反射镜头,稍有变动就会影响CCD成像的质量,甚至可能产生CCD接收不到图像信号的现象。因此很多扫描仪生产厂商都设计了一个锁定装置(机械装置或电子装置),专门用于锁定扫描仪的镜头组件。工厂在扫描仪出厂时会把扫描仪的镜头组锁定,用户购人扫描仪时必须做的第一步动作是将锁定镜头组的锁打开。同样,扫描仪如需长途搬运时,则也必须把镜头重新锁定。
CPU故障
如果你的扫描仪是在Windows98下使用时,你就必须注意开机的顺序。正确的开机顺序是先开启扫描仪的电源,然后再启动计算机。这是因为Windows98在启动时会检测所有的系统设备并进行一一登录,如果此时扫描仪没有开启,Windows98系统将不认为扫描仪是当前系统之注册设备,拒绝你对此设备进行访问,产生扫描仪联机不上的错误。全国联保
其次在开始扫描以前最好要让扫描仪先预热一段时间。扫描仪在刚开启的时候,光源的稳定性较差,且光源的色温也没有达到扫描仪正常工作所需的色温,因此扫描输出的图像往往饱和度不足。最佳的扫描时间是在扫描仪预热20分钟以后再开始扫描。在使用过程中也不必在间隙时间中关机,这样扫描图像的品质就比较稳定。
最好的扫描输入稿件是正片(透射片),其次是一般的照片(反射片)。假如你没有较好的扫描材料,只能用印刷品或负片作为扫描材料。由于印刷品在印刷地采用青、品红、黄、黑(CMYK)四色油墨从不同角度套印,因此会在印刷品上留下网纹,只要用放大镜观察一下印刷品就会发现此现象。同样用扫描仪扫描这些稿件时也会在屏幕上发现此现象,因此必须利用去网纹技术来解决此问题。而假如采用负片作为扫描材料时,由于负片的动态色域很窄,很难得到理想的效果,这时就可采用负片校正技术。它根据不同品牌的负片特性建立相对的特性档案,同时模拟照相机的曝光时间,对CCD曝光时间进行控制,使输出的图像在原有的基础上有很大的提升,尽可能地使扫描图像的品质满足输出的需求。
一、扫描仪的拆卸
在维护和检修时往往需要拆卸扫描仪,因此首先为大家介绍扫描仪拆卸的基本方法:
1.首先拆除玻璃平台,用十字旋具伸入圆孔中拧下螺钉,即可向上取下顶盖和玻璃平台。打开扫描仪后,即可看到步进电动机、传动带、扫描头和电路板等部件。有些扫描仪的上下两部分不是用螺钉而是用塑料卡扣衔接,拆卸时用平口小旋具插到缝隙中撬开塑料卡扣,即可分离上下两部分,撬塑料卡扣时动作要轻,不要损坏塑料部件。
2.拔下数据软排线。扫描仪内部一般有两块电路板,-块固定在扫描头后侧,另-块安装在扫描仪后侧,两块电路板通过数据软排线相连接。取下扫描头之前需先取下数据软排线。数据软排线卡在电路板上的排线卡槽中,取下软排线时需先将排线卡槽两侧的卡销向外拨,而后即可很轻松地向外抽出软排线。
3.拆卸扫描头。扫描头大多穿在圆形金属杆(导轨)上,由传动带带动沿扫描仪纵向运动,只需将圆形金属杆从底座上的塑料卡座中取下,使扫描头脱离传动带,即可向上取下扫描头和圆形金属杆,而后将圆形金属杆从扫描头上抽出。
4.取下灯管。灯管位于扫描头顶部,沿扫描头横向放置,卡在扫描头两侧的塑料卡座上,其供电电源插头插在扫描头后侧的电路板上。只需取下电路板上灯管的供电电源插头,即可从扫描头上取下灯管。最细的灯管只有火柴棍粗细,拆卸、放置时需特别小心。
5.拆除电路板。拧下两粒螺钉即可取下扫描头上的电路板,在电路板正面就能看到双列直插封装的CCD器件。由于CCD器件需正对扫描光路中光学透镜,安装还原不当会影响扫描质量,建议不要随便拆下扫描头上的电路板。
二、常见故障原因与排除
1.整幅图像只有一小部分被获取
故障原因与排除:聚焦矩形框仍然停留在预览图像上;只有矩形框内的区域被获取。在做完聚焦后,点击一下去掉聚焦矩形框,反复试验以获得图像。
2.图像中有过多的图案(噪声干扰)
故障原因与排除:的工作环境湿度超出了它的允许范围(也许是扫描仪在允许范围外被存放或运输了)。让扫描仪工作在允许范围内。关掉计算机,再关掉扫描仪,然后先打开扫描仪,再打开计算机,以重新校准扫描仪。
3.原稿颜色与屏幕颜色差别太大
故障原因与排除:
(1)检查屏幕的色度、亮度、反差的设定是否合乎正常要求。
(2)检查ColorLinks的屏幕设定选项是否正确。
(3)如果FotoLook是外挂在Photoshop下执行,请检查File-Preferences Monitor Setup,Printing lnks Setup和Seperation Setup是否正确。
(4)假设上述设置皆正确时,可以做一下扫描仪与显示屏之间的色彩校正。
4.扫描出的整个图像变形或出现模糊
故障原因与排除:
(1)扫描仪玻璃板脏污或反光镜条脏污;用软布擦拭玻璃板并清洁反光镜条。
(2)扫描原稿文件未能始终平贴在文件台上;确保扫描原稿始终平贴在平台上。
(3)确保扫描过程中不要移动文件。
(4)扫描过程中扫描仪因放置不平而产生震动;注意把扫描仪放于平稳的表面上。
(5)调节软件的曝光设置或"Gamma"设置。
(6)若是并口扫描仪发生以上情况,可能是传输电缆存在问题,建议使用IEEE-1284以上的高性能电缆。
5.扫描的图像在屏幕显示或打印输出时总是出现丢失点线的现象
故障原因与排除:(1)检查扫描仪的传感器是否出现了故障或文件自动送纸器的纸张导纸机构出现故障,找专业人员进行检查维修。
(2)对扫描仪的光学镜头做除尘处理,用专用的小型吸尘器效果最好。
(3)检查扫描仪外盖上的白色校正条是否有脏污,需及时清洁。
(4)检查一下稿台玻璃是否脏了或有划痕,可以定期彻底清洁扫描仪或更换稿台玻璃来避免该情况的发生。后一种情况应与当地授权技术服务中心联系。
6.扫描印刷品时,龟纹(交叉影像)出现在图像的特定区域内
故障原因与排除:首先让我们来了解一下彩色印刷品成像的简单原理。试着拿放大镜观察一下一般的彩色印刷品,其实任何图文都是通过4种颜色来组成,就是经常提及的青色、品红色、黄色与黑色。这些颜色是很细小的墨点,利用墨点的排列组合方式让眼睛产生错觉,比如某一区红色的墨点比较多,人脑的视觉系统就会以为这一区偏红色。这样细小的网点,在扫描的时候会被灵敏的感光组件所侦测出来,于是扫描的结果会让整张图片有各种纹路出现,严重影响扫描图像的品质。可以采用以下几种方案来避免龟纹的产生。
(1)在"图像类型"中选择"彩色照片"(去网纹)设置,或在"图像类型"对话框中选"去网纹"设置。
(2)在文件和稿台间放置一张透明页,使图像散焦。
(3)正确定位图像。
(4)可稍调小图像尺寸。
(5)在扫描仪的了TWAIN中选中“清除边缘清晰化”复选框。
三、如何清洗
大家知道,扫描仪是一种非常精细的设备,里面有很多的光学器件,如果弄脏了肯定会影响到扫描的效果。可是我们又不可能只在无尘环境下使用,这也太不合实际了。既然做不到防患于未然,那么只有在事后多费些力气了,所以定期的清洗肯定是少不了的。
图1清洁光学组件
好了,大扫除开始了。首先我们要拿一块软布把扫描仪的外壳(不包括玻璃平板)擦拭一遍,它的目的是扫除表面的浮灰,防止用水擦拭时将外壳弄得更花。接着用一块湿布把外壳仔细擦一遍,注意布不要太湿,在擦拭的过程中最好不要有水流出来。在一些积垢很厚的地方,可以在湿布上沾一些洗衣粉,然后用力擦几下就可以了,最后别忘了再用干净的湿布把有洗衣粉的地方再擦一遍。
图2清洁滑动杆
接下来打开扫描仪,在这之前最好把它背后的安全锁锁上。如果发现里面的灰尘比较厚的话,可以用吹气球吹一下,然后您可以等吹起的灰尘落一落,别忘了在这期间把扫描仪罩起来,否则刚才做的就变成无用功了。趁这工夫,您可以去买一瓶蒸馏水,超市里的就行,最后找一小团脱脂棉备用。
在扫描仪的光学组件中找到它的发光管、反光镜,把脱脂棉用蒸馏水弄湿,干湿程度以用劲挤压后不出水为好。然后小心在发光管和反光镜上擦拭,注意,一定要轻,不要改变光学配件的位置。
如果您发现扫描仪在使用过程中移动有些噪音,那可能是滑动杆缺油或是上面积垢了,您可以找一些润滑油在滑动杆上擦一些,增加它的润滑程度,噪声问题就可以基本解决。
里面全部清洁完毕后把机器装好,最后再用一块干净的湿布把扫描仪的平板玻璃擦干净,接下来您就会看到一台崭新的扫描仪展现在你的眼前。
四、妙用心得
扫描仪当相机使用
众所周知,扫描仪和都是通过光电器件(一般是CCD或者是CMOS)来获取图形图像信息的,只是形式不同而已。扫描仪的光电器件是条状的,它识别图形的过程是运动的。光电器件从图形的一端运动到另一端,完成扫描;而数码相机的光电器件是矩阵状,它工作的过程是瞬间的。有时候,我们并不需要拿着相机到处跑,如果您需要拍一幅景物,或您的一篇稿件需要一幅插图,而您只有扫描仪,您的做法可能是先拍成照片,再去冲洗照片,等照片洗好了再扫描,这样一幅照片经过几番周折之后终于传进了电脑,但效果可想而知。我们完全可以把扫描仪进行一番改造,做成一台“土数码相机” 。
扫描仪要求被扫描物体是平面的,特别是近来采用CMOS作感光器件的扫描仪。我们可以模仿数码相机的原理,在扫描仪的上面加一只凸透镜。目的是让景物在扫描仪的平台上成像,然后打开扫描仪像扫一幅普通的图片那样就可以完成“拍摄”工作。
如果您需要经常拍一些景物或静物,使用扫描仪就可以了。这样也可以省去一台昂贵的数码相机投资了。
如果您恰巧有废旧的相机(最好是一次性的相机),可以拆下它的镜头,用作“土数码相机”的镜头。由于扫描仪的速度很慢,在调焦时可能要费一番功夫。所以最好选用短焦距的傻瓜相机镜头,那样焦距的影响不会很大。当然您还要把这样一个装置固定好,否则您只能照天花板了。
最后再把扫描仪平台上剩余的部分用黑纸遮住,一台“DIY数码相机”就此诞生了。
其实使用的方法很简单:拍摄时您需要将扫描仪侧立像相机一样旋转适当的角度,使“相机”的“镜头”正对着您要“拍摄”的景物。如果扫描仪的连线足够长的话,也可以调整扫描仪与景物之间的距离,以达到最佳的“摄影”效果。
普通扫描仪当胶片扫描仪使用
用普通扫描仪是不能扫描透明胶片的,必须用具有透扫适配器的扫描仪才能进行。而有此功能的扫描仪价格都很高。
拥有透扫功能后,一是可以扫描透明胶片,二是可以直接扫描底片。其实我们只要对普通扫描仪做一些改动,也可达到此效果。
扫描普通图片时,扫描仪内的灯管将光线投射到图片表面,而透扫时光源要从胶片的背部投射。其实我们要改动的原理是把扫描仪内部的光源关闭,然后在待扫胶片背部添加一光源就可以了。其中把扫描仪内部光源关闭是很重要的步骤。如果您的电子水平不高,您可以找一位懂电子的朋友帮忙。最好是做一个开关放在机壳上,这样就不会影响平时的使用了。
当然,在扫描仪平台的剩余部分要用黑纸遮住,以防露光。至于新增光源,可用最常见的日光灯。光源的位置不要离扫描仪太近,最好为10cm左右。实际上,很多高档扫描仪配有的投射扫描适配器和本方法中介绍的装置的原理是一样的。
还有一个较为简单的方法,但不易成功,不对扫描仪做任何改动,直接把待扫胶片放到扫描仪中,在胶片背部放一块大小差不多大的镜子。然后按常规方法扫描。这个方法对扫描仪要求很高,可能对有的扫描仪不适用。
五、另类用法放送
“3D”扫描
我们平常使用平板扫描仪通常仅用于扫描平面图形,像照片、文稿之类,其实大多数使用CCD传感器的扫描仪均能扫描3D物体。也就是说,可以像使用相机一样用扫描仪来“拍摄”实物,直接把中小型的物体转换成数码影像。不信,可以试着放一块显示卡在扫描仪的玻璃平台上,虽然卡上器件与扫描仪的玻璃平面有一定距离,但在扫描后获得的图片上会惊喜地发现,原来肉眼无法分辨的元件标识和集成电路引脚能看得非常清楚。根据使用经验,一般采用CCD传感器的扫描仪都能清晰扫描高度在30mm以内的“3D”物体,也就是具有30mm的景深。笔者利用CCD扫描仪扫描了一款显示卡,还是颇具立体感的。下面就介绍一下扫描立体物件的。
1.将所需要扫描的物件置于扫描平台上,盖上一张白纸。盖白纸的目的是使扫描光源照亮被扫描物体的侧面,这是实施“3D”扫描的关键。
2.按照需要选择扫描时需要的分辨率,如果是给报纸投稿的黑白图片,则选择150dpi、256级灰度方式扫描灰度图片,对于一般大小的物体,用这种方式扫描的图片完全能满足印刷的要求。
3.处理扫描后的图片,主要是去掉扫描图片背景中的散射条纹。处理图片最易上手的工具可能就是Windows 95/98附件中的“画图”了,用画图中的圈选工具、橡皮工具去掉扫描图片背景中的散射条纹后,再加上文字标识即完成制作。当然,如果需要把图像文件存储为BMP之外的其他格式,也可以通过Photoshop等图像处理软件进行再加工。
仿真复印机
随着和扫描仪价格迅速下降,许多朋友把这两者请进了家。如果是这样,我再教你一招,将扫描仪仿真成“复印机”。这个软件是Photocopier,原稿经它控制扫描仪扫描,再由打印机直接输出。如果文字原稿的质量较好,其“复印”效果不亚于上万元的普通复印机。
Photocopier是一个针对Windows 95/98/NT/2000操作系统平台编写的类共享工具软件。目前的最新版本是2.17,可以通过链接来,文件大小为709KB。
将其下载安装好后,先将扫描仪和打印机准备好,再将要复印的文件放置到扫描仪上,然后启动Photocopier,打开其工作窗口。Photocopier运行后的界面如图2,它的操作方法与普通复印机很相似。工作窗口分为6个功能区域,最上面的用于显示工作过程中的信息。左边最上方的三个按钮用来设定“复印”方式,其中“Copy in Black and White”为黑白复印,“Copy in Grey Scales”为灰度复印,“Copy in Color”为彩色复印。你若要使用某种复印方式,只须单击对应的按钮,使其左边出现红色方块即可。对于内部只有极少数图片的普通黑白文字稿,建议使用“Copy in Black and White”方式。它复印出来的东西比较干净,而且速度最快。如果你拥有彩色打印机,又打算复印彩色文稿,可以使用“Copy in Color”方式。如果你想复印颜色变化缓慢或含有大图片的彩色稿,但手头只有黑白打印机,则选用“Copy in Grey Scales”方式较好。
左边中间标有100%和70%的两个按钮用来设定复印比例。单击“100%”按钮,可按原稿的大小无缩放复印。此时使用的打印纸大小应与原稿大小相同,如原稿为A4,打印纸也要用A4。单击“70%”按钮,可将原稿缩小至原小的70%复印,你可以根据这一比例选用合适的打印纸。
左边最下方的滚动条用来设置亮度,可以在最黑(左边)到最白(右边)之间分7档进行调节。某些扫描仪可以自动调整亮度,这一功能就不需要了。
右边的11个按键用来设定复印份数,并以两个“液晶”数字显示,最少为1份,最多为99份。如果复印份数设定有误,只须单击“C”键就可以清除原来的设定结果。需要注意的是:如果复印份数超过1份,最好使用传送器自动送入纸张,这样对原稿扫描一次,即可连续“复印”你需要的份数,否则可能因为缺纸而中断打印。
以上各项设定就绪,就可以将原稿放入扫描仪,接通打印机和扫描仪电源,装好打印纸,单击图中的“Copy”按钮开始复印,很快你所需要的复印文件就会从打印机中输出了。
“电脑暗房”
将底片扫描成正式的相片,这本是五千元以上价位的专业级双平台扫描仪才具有的功能,而普通的扫描仪是不能扫描透明胶片的。现在,我可以告诉你,只要对普通扫描仪做一些改动,家庭台式扫描仪也同样能扫描底片,只不过图像的质量稍微差一点。
扫描普通图片时,扫描仪内的灯管将光线投射到图片表面,而透扫时光源要从胶片的背部投射。我们要改动的只是把扫描仪内部的灯管灭掉,然后在待扫胶片背部添加一光源就行了。其中把扫描仪内部的光源灭掉是很重要的步骤,如果有可能,最好是做一个开关放在机壳上,这样不会影响平时的使用。扫描底片时,将顶盖完全打开,底片放在上端一角,用一片薄的细磨砂玻璃压住(注意轻放,以免磨花原镜面),用预扫功能确定底片扫描区域,平台的剩余部分要用黑纸遮住,然后打开家里的台灯将光照在磨砂玻璃正上方(灯管距玻璃大约3至5厘米,s)。实际上,很多高档扫描仪配有的投射扫描适配器和本方法中介绍的装置的原理是一样的。 扫描完成后,用Photoshop或Photo Studio 2.0 等图像编辑软件的“转换负片”功能,将底片转换成照片。在这里要注意的是:选取彩色或灰度 600 dpi扫描,扫描过程中保证灯光的稳定。完成后参考正常相片的负片调整对比度、色度,再转换成负片,最后做适当调整,这样一张不用去照相馆也能“洗”出来的相片就完成了。有经验后,将黑白或彩色底片“洗”出黑白相片的效果一般都不成问题,但你也不可对此期望太高,要洗彩色相片的话最好还是去相馆吧(因为彩色的 RGB 正负色转换较复杂,不练它五六个月恐怕很难掌握)。
简易
扫描仪和数码相机都是通过光电器件CCD来获取图形图像信息的,只是形式不同而已。扫描仪的光电器件是条状的,它识别图形的过程是运动的。光电器件从图形的一端运动到另一端,完成扫描。而数码相机的光电器件是矩阵状,它工作的过程是瞬间的。
如果你没有数码相机,只有扫描仪;而你又需要拍摄一幅图片放在电脑之中。你的做法肯定是先拍成照片,再去冲洗照片,等照片洗好了再扫描,这样一幅照片经过几番周折终于传进了电脑,但效果可想而知。我们完全可以把扫描仪改造成一台土“数码相机”。
相关文章
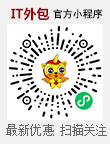 关闭
关闭




